【おっ!簡単】PC(パソコン)でメルアドを取得しよう/windows
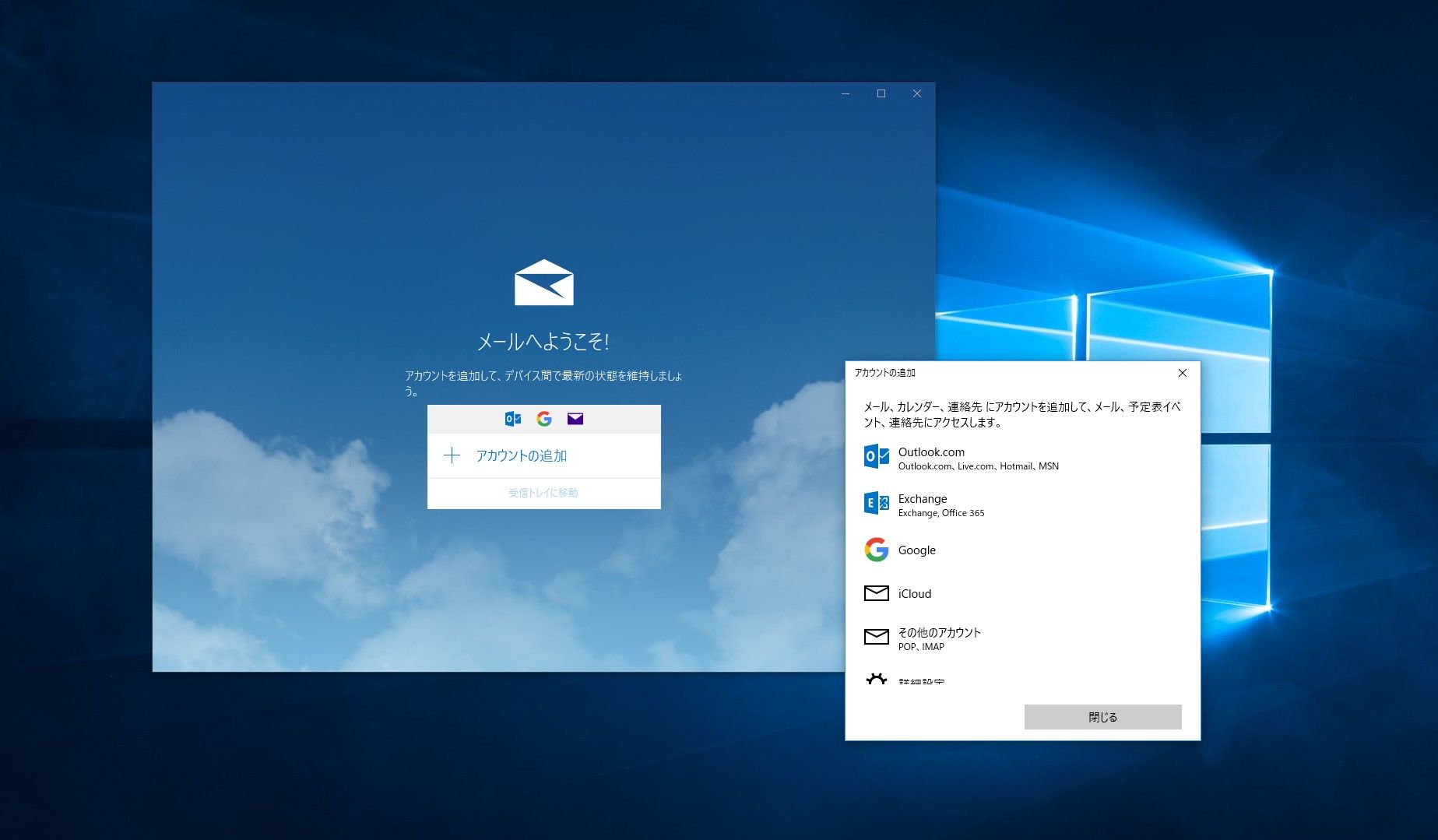
仕事やプライベート、様々な場面で使用することが多いのが、メールです。電話に比べて記録が残しやすいというメリットがあるのに加えて、様々なデータを添付ファイルとしてやり取りすることができるため、より多角的な使用をすることができるのがメールのメリットの1つでもあります。ただ、パソコンの設定方法に慣れていない人からすると、そもそもパソコンでメールを使用するためにはどのような設定を行う必要があるのか分からないという方も多いのではないでしょうか。
そこでここでは、パソコンからメールを使用できるようにするための設定方法について、「メールアドレスの取得」「使用するメールソフトの選択」「メールソフトの設定」という3つのポイントについて、それぞれ詳しく紹介します。初めてパソコンからメールを使用するという方でも分かりやすいように、できるだけ専門的な用語についても解説を加えていきます。
メールアドレスの取得はどうすればいい?
パソコンからメールを使用したい場合、まずは使用するためのメールアドレスを入手する必要があります。このメールアドレスの入手にはいくつかの方法があり、それによってメリットやデメリットがあります。ここではメールアドレスの入手方法について「プロバイダーのメールアドレスを入手する」「レンタルサーバーのメールアドレスを入手する」「フリーメールサービスのメールアドレスを入手する」という3つの方法についてそれぞれ紹介します。
プロバイダーのメールアドレスを入手する
メールアドレスの入手方法として、最初に紹介するのはプロバイダーのメールアドレスを入手する方法です。プロバイダーというのはインターネット接続のために契約を行う必要があるサービスの一種で、パソコンからインターネットを契約するためにはこれを選択して契約を結ぶことになります。
ほとんどのプロバイダーサービスはそのサービスの一環として、メールアドレスの付与を行っています。そのため、メールアドレス付与サービスが付属しているプロバイダーを選択して契約を行えば、それだけでメールアドレスを入手できることになります。メールアドレス末尾の部分はそのプロバイダーによって固定されることになりますが、冒頭部分はデフォルトのメールアドレスから設定変更で文字列を変更できるようになっていることが多いため、自分の好きなメールアドレスを設定することができます。
このプロバイダーからのメールアドレスを使用する場合のメリットとなるのが、信用度が高いという点です。プロバイダーから付与されているという点でそのメールアドレスの身元がはっきりとしており、使用者の信用を裏付けるものとなるためです。ビジネスメールを目的として使用する場合などについては、特にこれが重要な要素となるでしょう。
レンタルサーバーのメールアドレスを入手する
メールアドレスの入手方法として次に紹介するのは、レンタルサーバーのメールアドレスを入手する方法です。レンタルサーバーというのは、自分でウェブサイトやブログなどのサービスを公開するために使用されたり、データを保管するためのクラウドサービスの一環として使用されたりするものですが、こちらもそのサービスの一環としてメールアドレスが付与されるものがあります。
レンタルサーバーの種類によって付与されるようになっているサービスの種類にはかなり大きな違いがあり、使用に掛かる費用などについても違いがあるため、メールだけではなく、その他のサービスも含めて比較を行いつつ、自分の使用目的に合わせて考えるのが良いでしょう。
これはレンタルサーバーによって違いがありますが、複数のメールアドレスを取得できるようになっているようなサービスも多く、目的に応じて違うアドレスを一括で管理できるような場所で使用したいという場合に効果的な方法となります。
フリーメールサービスのメールアドレスを入手する
メールアドレスの入手方法として、最後に紹介するのはフリーメールサービスのメールアドレスを取得する方法です。その名前の通り無料で使用することができるメールサービスで、これもウェブ上に多くの種類があります。世界的にはgoogleから提供されているフリーメールサービスであるgmailが広く利用されており、国内であればYahoo!メールなども使用されていることが多いフリーメールサービスとなります。
これらのフリーメールサービスは無料で作成を行うことができるため、複数取得を行うことも可能です。ブラウザ上からでも操作を行うことができるユーザーインターフェースが用意されているというのも強いポイントで、特別な設定をすることなく、アカウントを作成するだけで使用できることが多いのが魅力となります。
またgmailに関しては、googleのアカウント登録と連携をさせることによって、パソコンを変更した場合などにもその情報を引き継いで使用できるようになります。ブラウザ情報の引き継ぎを簡単に行えるようにしてくれるという点でもメリットがあるでしょう。
②使用するメールソフトの選択
メールアドレスを入手することができたら、次に考えるべきなのがそのメールアドレスを使用するためのメールソフトを選択することです。メールソフトにもかなり多くの種類があるため、それによって使用感覚などに違いがあり、それぞれ自分の好みものを選択することが重要になるでしょう。
まずメールソフトとして考えられるのが、Windowsに標準で搭載されているメールソフトです。これはWindowsのバージョンによっても違いがありますが、ここではWindows7のものと、Windows10のものに関して紹介します。
また、市販のメールソフトや、フリーで公開されているメールソフトなどもあります。これらについても使用することによるメリットにどのようなものが有るのかを含めて紹介します。
Windows10標準のメールソフト
メールソフトとして最初に紹介するのは、Windows10に最初から標準で搭載されているメールソフトについてです。プログラムの一覧から「メール」という名前のソフトを探せばインストールされています。このメールソフトの特徴は、ユーザーインターフェースがシンプルで洗練されているという点です。その分ユーザーインターフェースのカスタマイズ性はそれほど高いわけではありませんが、機能面においてはかなり細かい点まで設定を行うことができます。
例えば複数アカウントを登録し、それぞれのメールを一覧表示させる機能があったり、windowsカレンダーと連携することによって、スケジュールの管理を合わせて行えたりという多機能性を持っています。また、優先して受信を行うメールトレイの設定や、メール送信時の署名設定、通知の設定に加えて、スマートフォンとの連携の設定なども行えるようになっており、そのパソコンのみから使用することを考えるのではなく、より幅広い使用の仕方を考えることができるのが魅力です。
Windows7標準のメールソフト
メールソフトとして次に紹介するのは、Windows7に標準で搭載されているメールソフトについてです。こちらについては2つの種類があり、WindowsLiveメールと、outlookの2つです。後者についてはofficeがインストールされている場合に合わせてインストールされているものとなります。
いずれのソフトを使用する場合でも、使用感にそこまで大きな違いがあるわけではありません。WindowsXP系列のものに近いユーザーインターフェースを持っているため、古いパソコンから使用していたという方にとっては、あまり違和感なく移行することができるでしょう。トレイの設定などはこちらでも行うことができるため、十分機能的なソフトとして使用を検討することができます。
外部のメールソフト
メールソフトとして3つ目に紹介するのは、外部で公開されているソフトウェアを用意して使用するという方法です。こちらの方法については、ウェブ上で公開されているものだけでもかなり多くの種類があるため、その中から自分の好みのものを選択して使用することが重要になります。
ある程度シェアの高い有名な外部のメールソフトとしては、Thunderbirdがあります。これはウェブブラウザのFirefoxを提供しているところが提供しているメールソフトで、カスタマイズ性の高さが魅力的です。メッセージを全部検索できることや、タブの表示やアーカイブ設定などもかなり幅広く行えるようになっています。加えてデザイン面におけるカスタマイズ性も高いため、自分だけのソフトとして使用していきたいと考えているならば効果的な選択肢の1つとなるでしょう。
フリーメールサービスのブラウザサービス
最後に紹介するのは厳密にはメールソフトではありませんが、フリーメールアドレスを使用する場合、そのままそのサービスのブラウザ上のサービスを使用するという方法です。gmailやYahoo!メールには専用のウェブブラウザ用のプラットフォームが用意されているため、こちらを使用することで別のソフトを使用しないという方法もあります。
特別な設定をすることなくスムーズに使用できるという点がメリットですが、その分カスタマイズ性などはあまり高くはありません。また、1つのアカウントしか同時に表示できないのが一般的であるため、複数のメールアドレスを使用したい場合には切り替えを行う必要があるのがデメリットとなります。ただ、たとえばgmailならアドオンを使用することによって機能を追加することができるというような仕組みもあるため、それほど高度なものを必要としていないなら、これを使用するのも良い方法の1つとなるでしょう。
③メールソフトの設定のポイント
使用するメールアドレスとメールソフトが決まったら、後はそれぞれのソフトからメールの使用設定をしていくことになります。使用するメールソフトによって表示形式などには違いがありますが、設定しなければならない項目というのはそれほど大きく違いません。追加の開始方法などについてはそれぞれのソフトによって違いがあるため、個別に確認を行うようにしましょう。多くの場合オプションや設定などからメールアドレスの追加を行うための項目があります。
たとえばWindows10の標準メールの設定の場合、初回起動時にアカウントの追加というボタンが表示されるため、ここから進めば設定を行うことができます。2回目移行には画面下部にある歯車のマークをクリックし、そこからアカウント管理、アカウント、アカウント追加というように移動していくことでアカウント追加画面を開くことができます。
それでは、入力しなければならない内容にどのようなものがあるのか、ここではWindows10の標準メールソフトの場合について簡単に紹介します。
メールアドレスからパスワードまで
WIndows10標準のメールソフトのアカウント追加画面に移動すると、まず上から「メールアドレス」「ユーザー名」「パスワード」という項目が並んでいるのが見えます。まずはここにそれぞれ必要な情報を入力していくことになります。
まずメールアドレスについては、用意したメールアドレスを入力します。次にユーザー名については、入手したメールの種類によって違いがあります。そのままメールアドレスがユーザー名となっている場合もあれば、別途ユーザーIDが割り振られている場合もあるため、その場合はそちらを入力して下さい。
パスワードについても、事前に設定されているものがあるはずですので、それを入力します。プロバイダーからのメールアドレス場合、メールパスワードとPOPパスワードというものがあることがあります。どちらが必要になるのかはプロバイダーによっても違いがあります。
アカウント名と表示名の設定
次に、アカウント名の設定という項目があります。こちらのアカウント名は、自分がメールソフトを閲覧する際に表示される名称となります。複数のメールアカウント等を1つのソフトから使用したい場合には、どれがどのメールアドレスであるのかを判別できるように名前をつけるのが良いでしょう。
次にその下には、「この名前を使用してメッセージを送信」という項目があります。こちらに入力した名前が、このソフトからメールを送信した場合の差出人の表示名となります。ビジネスシーンなら本名で使用することが多いと思いますが、プライベートでハンドルネームなどを使用したいなら、ニックネームで設定することもできます。
受信メールサーバーからメール送信サーバーまでの設定
次に設定しなければならないのが、受信メールサーバー、アカウントの種類、送信(SMTP)メールサーバーという3つの項目です。これらについては、自分が用意したメールアドレスの情報に付記されているものがあるはずです。その指定されているものに従って設定を行うようにしましょう。この部分に間違いがあるとメールの受信や送信などが正常に行えなくなってしまいます。メールサーバーはメールアドレスのような表記の仕方がされていますが、実際には自分のメールアドレスとは違っているため、同じものをコピーしてしまうことがないように注意しましょう。
チェックボックスの設定
その下には、4つのチェックボックスがあります。こちらのチェックボックスについても、やはりメールアドレス入手時に指定されているものがあるため、それを使用するようにしましょう。プロバイダーメール等の場合には、全てチェックを入れて使用する場合が多いです。
ここまで設定を行ったら、右下にあるサインインボタンを押しましょう。これでアカウントがメールソフト上に登録されました。使用したいメールアドレスをアカウント一覧から選択すると、メールトレイ画面に移動します。後はメールを送信してみて正しく受信を行うことができているかを確認しましょう。
メール設定のまとめ
それでは最後に、パソコンからのメール設定のポイントについてまとめます。まず重要なのは、メールアドレスの入手です。どのような手段でメールアドレスを入手するのかによってその種類が変化するため、自分が使用したい目的に合わせて適切なものを選択するようにしましょう。
次に、メールソフトの選択も重要です。特別なこだわりがないのであれば、Windowsに標準で搭載されているメールソフトや、フリーメールサービスのブラウザプラットフォームでも、十分使用することができるでしょう。
最後に、メールの設定については、基本的にはメールアドレス入手時に指定されるものを適切な場所に入力するだけです。送受信を確認して、うまくいかない場合は入力する場所が間違っていないかなどを確認するようにしましょう。